Vor ein paar Tagen erhielt ich Sonys neuen, kabellosen AirPlay und DLNA Lautsprecher SA-NS510 für einen Test. Ich habe das gute Stück in den letzten Tagen ausgiebig mit dem iPhone, iPod touch, einem Windows Phone (LG E900), per PC, über iTunes und als eigenständiges Internetradio getestet und möchte euch heute hier meine Erfahrungen mit dem Lautsprecher mitteilen.
Doch bevor es losgeht, kurz ein Blick auf die technischen Daten des Sony SA-NS510 – damit ihr auch wisst, worum es überhaupt geht. 😉

- 2-Wege-Wi-Fi-Lautsprechersystem
- 5 Treiber: 4 Hochtonlautsprecher (30-mm-Konus) + Woofer (110-mm-Konus)
- Full 360° Directional Sound
- AirPlay / DLNA
- Unterstützte Codecs: AAC, MP3, LPCM, WAV, WMA-9 (außer Pro, Voice)
- WLAN 802.11b/g, WEP64/128/WPA/WPA2, WPS 2.0
- Anschlüsse: 10 Base-T/100 Base-TX Ethernet, 3,5mm Klinkenstecker (Audio In)
- Stromverbrauch (selbst nachgemessen): unter 10 W (bei Betrieb, je nach Lautstärke), 1,6 W (im Netzwerk-StandBy)
- Integrierter Akku für den mobilen Einsatz
- Maße (HxBxT): 325 × 241 × 241 mm
- Gewicht: 4,2 kg
- Preis: ca. 300€
Erster Eindruck
Als erstes fällt das außergewöhnliche Design des Sony SA-NS510 auf. Der Lautsprecher sieht nicht nach typischem Lautsprecher aus, sondern eher wie ein Lampenschirm oder (für die technisch interessierten) ein Rotationshyperboloid. Ich finde das Design klasse, denn dadurch kommt auch der 360° Sound der vier nach außen gerichteten Hochtöner zum Ausdruck. Der Sony SA-NS510 ist kein Lautsprecher, der einfach in eine dunkle Ecke gestellt werden sollte. Viel mehr sollte er – falls möglich – in der Mitte eines Raumes positioniert werden, um nach allen Seiten abstrahlen zu können. Read More

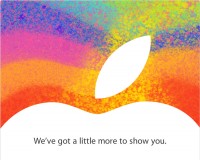
Die letzten Kommentare