Wie ihr sicherlich alle wisst, „verheiraten“ sich das iPhone oder das iPad mit einem Computer und das Synchronisieren via iTunes kann folglich auch nur noch mit diesem Hauptcomputer vorgenommen werden. Dies empfand ich – wie viele andere – schon seit jeher als nervig und habe mich auf die Suche nach einer Lösung gemacht, um meine iDevices mit dem Desktop und auch mit dem Notebook synchronisieren zu können.
Hier findet ihr nun eine Anleitung um ein iPhone oder iPad mit mehreren Computern synchronisieren zu können:
Anleitung für Mac
Ganz wichtig: Zuerst solltet ihr euer iPhone bzw. iPad wie bisher mit iTunes synchronisieren, um im Fall der Fälle ein aktuelles Backup zu haben. Man weiß ja nie, ob beim ein oder anderen nicht doch etwas schief gehen kann und somit seid ihr in jedem Fall auf der sicheren Seite.
Danach müsst ihr auf dem Computer, mit dem bisher das Gerät synchronisiert wurde, in das Verzeichnis eurer iTunes Bibliothek wechseln (normalerweise in eurem „Musik“ Ordner). In diesem befindet sich eine Datei namens „iTunes Music Library.xml“. Diese öffnet ihr mit einem beliebigen Texteditor und sucht darin nach der „Library Persistent ID“. Kopiert nun eure 16-stellige ID (siehe Bild) an einen sicheren Ort, oder schreibt sie auf einen Zettel auf.
Auf dem „neuen“ Computer
Stellt zunächst sicher, dass iTunes beendet ist und wechselt dann ebenfalls in das Verzeichnis der iTunes Bibliothek. Legt nun ein Backup der Dateien „iTunes Library.itl“ und „iTunes Music Library.xml“ an. Danach befolgt ihr genau die selben Schritte wie zuvor: iTunes Music Library.xml im Texteditor öffnen, nach der ID suchen und diese kopieren bzw. abschreiben. Darauf ersetzt ihr die Library Persistent ID auf dem „neuen“ Computer durch die von eurem Hauptrechner.
Nun geht es ans Eingemachte: Ihr benötigt einen Hex-Editor. Da meine letzte Hex-Editor Nutzung wohl 10-15 Jahre zurück liegt, musste ich auch erst danach suchen. Für den Mac könnt ihr HexEdit verwenden.
Ihr öffnet als nächstes die Datei iTunes Library.itl mit eben diesem Hex-Editor und sucht nach der Library Persistent ID, die an 2. Stelle auf eurem Zettel stehen sollte. Benutzt am besten die „Suchen und Ersetzen“-Funktion des Editors und beachtet, dass ihr einen Hex-Wert als Suchgrundlage ausgewählt habt. Auch in dieser Datei ersetzt ihr diese ID mit der von eurem Hauptcomputer.
Mit PhoneAble wird derzeit ein Programm entwickelt, das die einzelnen Schritte automatisch durchführt. Allerdings befindet sich PhoneAble für Mac OS noch in einer frühen Alpha-Version und daher empfehle ich euch die Schritte manuell durchzuarbeiten.
Anleitung für Windows
Der iTunes DB Cloner führt alle oben genannten Aktionen automatisch aus. Ihr müsst das Programm lediglich einmal auf eurem Hauptcomputer starten, per „Read ID“ eure ID herausfinden und abschreiben/-speichern. Danach wechselt ihr zum anderen Computer, führt den iTunes DB Cloner erneut aus und ersetzt per „Update ID“ die ID des zweiten Computers mit der zuvor abgespeicherten.
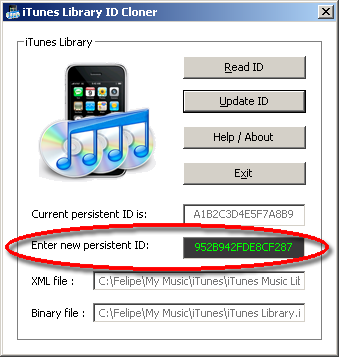
Das war’s. Beide Computer sind nun mit der gleichen Library Persistent ID ausgestattet und das iPhone bzw. iPad meckern nicht mehr, dass sie an einem anderen Rechner angeschlossen wurden. Eigentlich ist die Anleitung hier zu Ende, nach einigen Testläufen ergaben sich bei mir allerdings ein paar Probleme, daher gibt es nachfolgend noch ein paar Tipps.
Weitere Vorgehensweise und Einschränkungen
Ab sofort könnt ihr also euer iPhone/iPad auch am anderen Computer, beispielsweise am Notebook, anschließen und synchronisieren. Vor dem ersten Sync empfehle ich euch die Einkäufe zu übertragen: Wählt dafür in iTunes euer angeschlossenes Gerät aus und wählt mit der rechten Maustaste „Einkäufe übertragen“ aus. Dadurch werden alle per iTunes gekauften Songs und Apps von eurem Gerät in die neue iTunes Bibliothek kopiert.
Nun zu den Einschränkungen: Leider funktioniert die Synchronisation (zumindest bei mir) nicht ganz optimal. Wer Musik auf seinem iPhone/iPad hat, die nicht per iTunes gekauft wurde, kann diese nicht einfach über das Gerät auf den neuen Rechner übertragen. Bei einem Sync würden diese Songs vom iDevice gelöscht werden. Ebenso verhält es sich bei Bildern, was auch logisch erscheint: Diese Dateien sind keine iTunes Käufe und auf dem anderen Computer nicht vorhanden, also würden sie beim Sync auf dem Gerät gelöscht werden. Wer ausschließlich gekaufte Musik auf dem Gerät hat, sollte damit keine Probleme haben.
Abhilfe schafft das Umstellen in iTunes auf „Musik und Videos manuell verwalten“ bzw. das Deaktivieren der automatischen Synchronisation von Musik/Podcasts/Fotos. Da ich auf meinem iPad weder Musik noch Podcasts gespeichert habe, reicht es z.B. aus lediglich das Synchronisieren der Fotos auf dem Notebook zu deaktivieren. Alles andere klappt einwandfrei und das iPad kann nun fröhlich zwischen Desktop und Notebook hin- und hergesynced werden.
Die Vorteile
Ihr könnt nun euer iPhone/iPad mit mehreren Computern synchronisieren. 😉 Ernsthaft, falls der Hauptrechner mal ausfällt, habt ihr somit immer noch einen Ersatz und könnt an die Apps und Musik auf eurem iPhone herankommen. Auch wer länger unterwegs ist und sein Gerät bisher immer mit dem Desktop-PC zuhause synchronisiert hat, wird sich freuen, dass er größere Updates oder ein neues iOS ab sofort auch über das Notebook einspielen kann. Auch eine fremde iTunes Installation lässt sich so auf die schnelle „umwandeln“.
Alternative
Als Alternative könnt ihr euch einen Account bei Dropbox erstellen, eure iTunes Bibliothek auf deren Server laden und auf verschiedenen Rechnern synchron halten. Unterschiedliche Computer greifen dadurch immer auf die selbe Bibliothek zu.
Ich hoffe dieser Workaround konnte euch etwas weiterhelfen. Der Dank hierfür geht an Andrew Grant, der die Sache mit der Library Persistent ID entdeckt hat.
Solltet ihr Fragen zur Anleitung oder Probleme haben, die hier nicht behandelt wurden – ab damit in die Kommentare.

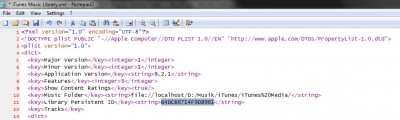
Wie bekomme ich denn iTunes dazu auf die Library im Dropbox Folder zuzugreifen (die Manipulation der ID ist mir ehrlich gesagt nicht ganz geheuer)?
In den iTunes Einstellungen unter dem Reiter "erweitert" kannst du den Speicherort festlegen. Den änderst du einfach auf deinen Dropbox Ordner ab.
Tausend Dank! Das macht vieles sehr viel einfacher.
Also nach meinem Verständnis stelle ich dort ein, wo die Musik abgelegt wird (in meinem Fall auf dem Netzwerk). Die iTunes Library Dateien liegen weiterhin lokal in ~/Music/iTunes
Oder hab ich was übersehen?
Cooler Tipp, danke. Ich find das auch immer echt nervig, das er da rumzickt, wenn ich mein iPod an den Laptop hänge.
mittlerweile – itunes 10 – gehts nicht mehr… vorschläge?
Ich hab ebenfalls auf iTunes 10 aktualisiert und es funktioniert wie zuvor.
Ich habe das auch gerade mal ausprobieren wollen, aber mit der 10er (10.0.1.22 und 10.0.0.68 getestet) scheint es wirklich nicht mehr zu gehen. Schade.
Gerade eben ausgeführt, funktioniert wunderbar. Super Tipp, danke!
Hallo,
ich wollte fragen, ob das mit dem iPad 2 auch geht? Vorallem möchte ich auch Kalender und Kontakte von Outlook syncen (nur auf 1x Rechner drauf). Ist das auf diesem Weg möglich?
Ich besitze erst seit 4 Tagen ein Apple Produkt und bin daher noch recht neu mit diesem Thema.
Danke.
Gruss Andy
Das sollte auch mit dem iPad 2 gehen. Eine einfachere Lösung wäre jedoch, wenn du deine iTunes Datenbank via Dropbox auf die Computer verteilst.
Hallo Michael,
ok, wie oben schon erwähnt, bin ich komplett neu in der Apple Welt.
Dropbox habe ich mich eingelesen und verstehe schon mal soweit, was es macht und wie es funktioniert.
Aber ich habe das Problem, dass ich Outlook auf dem Laptop nutze und dies mit meinen Kontakten und meinem Kalender aus dem Smartphone (Android Basis) synce. Das Laptop hat aber kein iTunes, sondern mein Server hat iTunes wegen der Medienbibliotheken wo auch mein iPad2 dranhängt.
Wie kann ich nun via Dropbox den Kalender und die Kontakte aufs iPad syncen???
Danke.
Gruss Andy
Wenn es dir nur um den Sync der Kalender und Kontakte geht: Hast du schon mal darüber nachgedacht Google dafür zu verwenden? Der Google Kalender und die Kontakte werden problemlos vom iPad unterstützt.
Guten Morgen,
hmmm, eigentlich wollte ich nichts bei Google „hochladen“, mir ist es lieber, meine Daten lokal und nicht in der Cloud zu haben. Daher auch Outlook auf dem PC, wo ich lediglich meine google mails abhole.
Auf der anderen Seite: wie kann ich meinen Kalender ins iPad von google syncen? Geht das mit der iPad App Kalender, denn die finde ich recht gut.
Und wie würde man das via Dropbox meistern?
Danke.
Gruss Andy
Hallo,
ok, Google Kalender (einen Testtermin) und iPad habe ich hinbekommen zu syncen – Google Hilfe sei Dank 🙂
Aber gibts ne Möglichkeit, ohne Cloud auszukommen?
Also kann ich irgendwie meine Outlook Daten auf nem 2. PC (nicht der iTunes PC) syncen? Gibts da was mit Dropbox oder Sugar Sync, denn die beiden würde ich aktuell bevorzugen.
Danke.
Gruss Andy
auf meinen Stationären PC habe ich bisher immer mein Iphone synchronisiert. Nach dieser Anleitung habe ich es auch mit dem Netbook versucht. habe alles so ausgeführt wie beschrieben.
Sobald ich allerdings nun mein Iphone am Netbook anschließe werde ich darüber informiert, dass alle Apps gelöscht werden.
Ich hatte schon versucht, die Einstellung der persisdent id durch eine Neuinstallation des Itunes hinzubekommen, aber ohne erfolgt. er hatt immer noch die von mir geänderte persident ID.
Was tun sprach Zeus???
Kann mir hier jemand helfen?
Danke
Also, bei mir sagt iTunes das er diese datei da …(damaged) genannt hat er hat also bemerkt das es manipuliert wurde 🙁