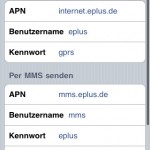 Viele iPhone-Nutzer haben das neue OS 3.0 installiert und wundern sich über fehlende MMS- und Tethering-Einstellungen im Menü. Auch ich habe mich nach dem Update auf die neue iPhone Firmware auf die Suche nach den nötigen Einstellungen gemacht um MMS versenden und empfangen zu können und um die Tethering-Funktion zu testen.
Viele iPhone-Nutzer haben das neue OS 3.0 installiert und wundern sich über fehlende MMS- und Tethering-Einstellungen im Menü. Auch ich habe mich nach dem Update auf die neue iPhone Firmware auf die Suche nach den nötigen Einstellungen gemacht um MMS versenden und empfangen zu können und um die Tethering-Funktion zu testen.
Bitte beachtet, dass in den T-Mobile Complete Tarifen Tethering nicht enthalten ist. In Kürze (lt. Gerüchten ab dem 1. August) wird T-Mobile eine entsprechende Tarifoption anbieten, damit auch die eigenen Kunden das iPhone als Modem für den PC nutzen können. Preise für diese Option sind bislang noch nicht bekannt.
Da es euch nach nach dem Update auf OS 3.0 sicher ähnlich geht und ihr ebenfalls nach den passenden MMS- und Tethering-Einstellungen sucht, habe ich die nötigen Daten der deutschen Mobilfunkanbieter gesammelt. Die unten genannten Daten müssen auf dem iPhone unter „Einstellungen – Allgemein – Netzwerk – Mobiles Datennetzwerk“ (siehe Bild) eingetragen werden.
Sollten bei eurem iPhone von T-Mobile diese Einstellungen nicht möglich sein, bleibt euch leider nichts anderes übrig als eine recht umständliche Anleitung zu befolgen: Zunächst müsst ihr iTunes komplett deinstallieren, danach die iTunes 8.2 prerelease Version installieren (lässt sich bei Google finden) und damit das T-Mobile CarrierBundle TMobile_Germany.ipcc auf euer iPhone laden (in iTunes mit gedrückter SHIFT- bzw. Option-Taste auf „Nach Update suchen“ klicken und die ipcc-Datei auswählen). Wie gesagt ist dies wegen dem vollständigen Entfernen von iTunes ziemlich umständlich und ich rate daher von dieser Vorgehensweise ab.
T-Mobile
- APN: internet
- Benutzername: iphone
- Kennwort: password
- MMSC: http://mms.t-mobile.de/servlets/mms
- MMS-Proxy: 172.28.23.131:8008
Vodafone
- APN: event.vodafone.de
- Benutzername:
- Kennwort:
- MMSC: http://139.7.24.1/servlets/mms
- MMS-Proxy: 139.7.29.17:8080
E-Plus
- APN: mms.eplus.de
- Benutzername: mms
- Kennwort: eplus
- MMSC: http://mms/eplus:5080
- MMS-Proxy: 212.23.97.153:8080
O2
- APN: internet
- Benutzername:
- Kennwort:
- MMSC: http://10.81.0.7:8002
- MMS-Proxy: 82.113.100.5:8080
Bei Fonic müsst ihr zusätzlich zu den folgenden Daten eine SMS an die 46667 mit dem Inhalt „ja MMS“ senden (vielen Dank an Theesi20 für diesen Tipp!).
- APN: internet
- Benutzername:
- Kennwort:
- MMSC: http://10.81.0.7:8002
- MMS-Proxy: 82.113.100.6:8080
Felder ohne Eintrag müssen auch wirklich leer bleiben!
Nachdem ihr die Daten eingetragen habt, ist ein iPhone Neustart erforderlich. Ab sofort findet ihr beim Senden einer SMS neben dem Eingabefeld ein kleines Fotoapparat-Icon. Beim Klick darauf, lässt sich ein Foto auswählen und dadurch eine MMS versenden.
Dies gilt nicht für das iPhone der 1. Generation (iPhone 2G). Der Versand und Empfang von MMS sind mit diesem – ohne Jailbreak – leider nicht möglich.
UPDATE (19.6.09 14:30):
Für alle die trotz dieser Einstellungen keine MMS versenden können und nur ein rotes Ausrufezeichen beim Versand erhalten: Bitte überprüft die Einträge überhalb der MMS-Einstellungen bei „Mobile Daten“! Diese müssen natürlich auch korrekt ausgefüllt sein. Die nötigen Daten findet ihr hier bzw. auf den Seiten eures Mobilfunkanbieters.
Um Tethering zu aktivieren, ist das Einspielen eines passenden CarrierBundles nötig. Dies konnte früher über iTunes erledigt werden, ist aber leider seit der Version 8.2 nicht mehr möglich. Abhilfe schafft allerdings die Webseite help.benm.at. Diese Seite müsst ihr von eurem iPhone aus in Safari aufrufen. Scrollt anschließend etwas nach unten bis zum Menüpunkt „Mobileconfigs“ und wählt diesen aus. Auf der nächsten Seite muss nun noch euer Land und anschließend der jeweilige Mobilfunkanbieter ausgewählt werden.
Nun werdet ihr zur Installation eines entsprechenden Profils mit allen nötigen Tethering-Einstellungen aufgefordert. Auch wenn die Authentizität nicht überprüft werden kann, geht ihr bei der Installation kein Risiko ein. Sollte irgend etwas danach nicht mehr funktionieren, lässt sich das jeweilige Profil unter „Einstellungen – Allgemein – Profile“ einfach wieder deinstallieren. Nach der Profil-Installation taucht unter „Einstellungen – Allgemein – Netzwerk“ eine neue Tethering-Option auf mit der sich das iPhone nun sehr bequem als Modem nutzen lässt. Auch hier gilt: Mit dem iPhone der 1. Generation ist Tethering nicht möglich.
Ich hoffe diese Anleitung hat euch weitergeholfen. Solltet ihr noch weitere Fragen haben, könnt ihr sie gerne in den Kommentaren stellen.

Daten für E-Plus:
Ich nutze das iPhone 3G mit OS 4.01 mit folgenden (abweichenden) Einstellungen unter Mobiles Datennetzwerk/Internet-Tethering:
APN: internet.eplus.de
Benutzername: eplus
Kennwort: eplus
Mit diesen Einstellungen komme ich sowohl über USB als auch über Bluetooth mit dem MacBook Pro ins Netz.
Inzwischen bietet E-Plus selbst eine Seite zum iPhone und den entsprechenden Einstellungen an (http://www.eplus.de/Kundenservice/iPhone/iPhone.asp?WT.ac=pk/Handys/iPhone/20100801) dort steht allerdings, das Tethering nicht möglich sei. 😉